- Главная
- Программы
- ⭐️Андрей Орлов
- 📚«AutoCAD 2010»

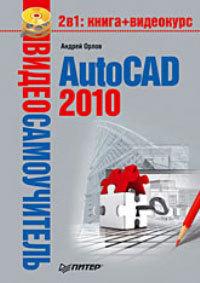
Отсканируйте код для установки мобильного приложения MyBook
Стандарт
AutoCAD 2010
286 печатных страниц
Время чтения ≈ 8ч
2010 год
0+
Доступ к классике и бестселлерам от 1 месяца
Чтобы читать онлайн
Программа AutoCAD уже многие годы является одним из наиболее мощных и широко распространенных инструментов проектирования. Данная книга представляет собой превосходное практическое руководство по AutoCAD 2010. Она предназначена для всех, кто хочет освоить работу с этой программой и научиться чертить на компьютере. Вы найдете описания всех стадий работы – от начальной настройки параметров чертежа до вывода его на печать. Кроме того, здесь рассмотрены специальные возможности и технологии AutoCAD 2010.
Видеокурс прилагается только к печатному изданию книги.
читайте онлайн полную версию книги «AutoCAD 2010» автора Андрей Орлов на сайте электронной библиотеки MyBook.ru. Скачивайте приложения для iOS или Android и читайте «AutoCAD 2010» где угодно даже без интернета.
- Дата написания:
- 1 января 2010
- Объем:
- 514801
- Год издания:
- 2010
- Дата поступления:
- 17 июля 2020
- ISBN (EAN):
- 9785498074337
- Время на чтение:
- 8 ч.
Поделиться
Автор книги
О проекте
О подписке